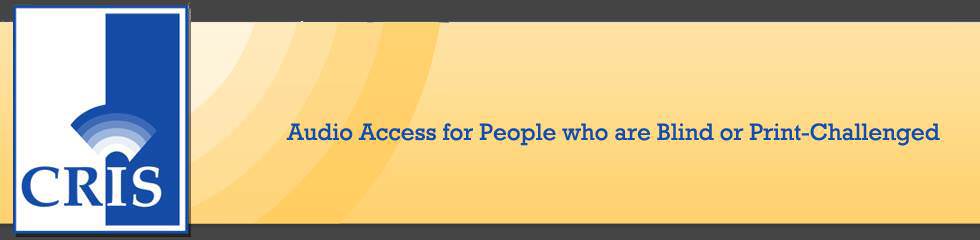- Use this link to download and install Apache OpenOffice V4.
- Use this link to download and install Writer2ePub (W2E).
Writer2ePub (W2E) is an extension for OpenOffice (OO) Writer that allows you to create an ePub file from any file format that OO Writer can read. Important note: This conversion, in and of itself, does not create an accessible EPUB file. In order to convert an OO Writer document into an accessible EPUB eBook, you first need to format the document appropriately. At minimum, this means applying “Headings” to the titles of all chapters/sections, using a non-serif font. We highly recommend that you review Authoring Techniques for Accessible Office Documents to become proficient in formatting OO Writer documents to be fully accessible. - Use this link to install Icecream Ebook Reader (IER). IER will enable you to view/read the accessible ePub3 eBook you are going to create as part of this tutorial. Before using Icecream, we suggest that you view the Icecream Ebook Reader video. In addition, and beyond this tutorial, we recommend becoming aware of the many free and open source ePub3 reading applications available to download on almost any platform. You can use the following resource to learn more: Free and Open Source ePub3 Reading Applications. Also, if you’d like to experiment using/comparing different readers reading different types of EPUBs, you can download, open, and read the following Sample ePub3 eBooks.
- Open OO Writer.
- Open the following file, created and saved as part of Tutorial1: no-images-marked-up-connector.docx
- Save the file as an ODF Text Document (.odt). Example: no-images-marked-up-connector.odt
- Convert the .odt file to an ePub file using the W2E toolbar.
- If you installed W2E correctly, you should see the following toolbar somewhere on the OO Writer desktop:
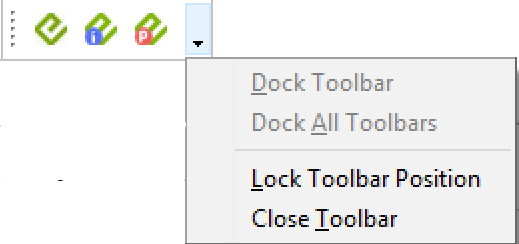
- Click on the green “e” icon:

- The following dialog box will open. Make sure that the tab selected is the Meta Data tab.
- Enter the information as it appears in the dialog box below.

- Click on the Document Preferences tab.
- Enter the information as it appears in the dialog box below.
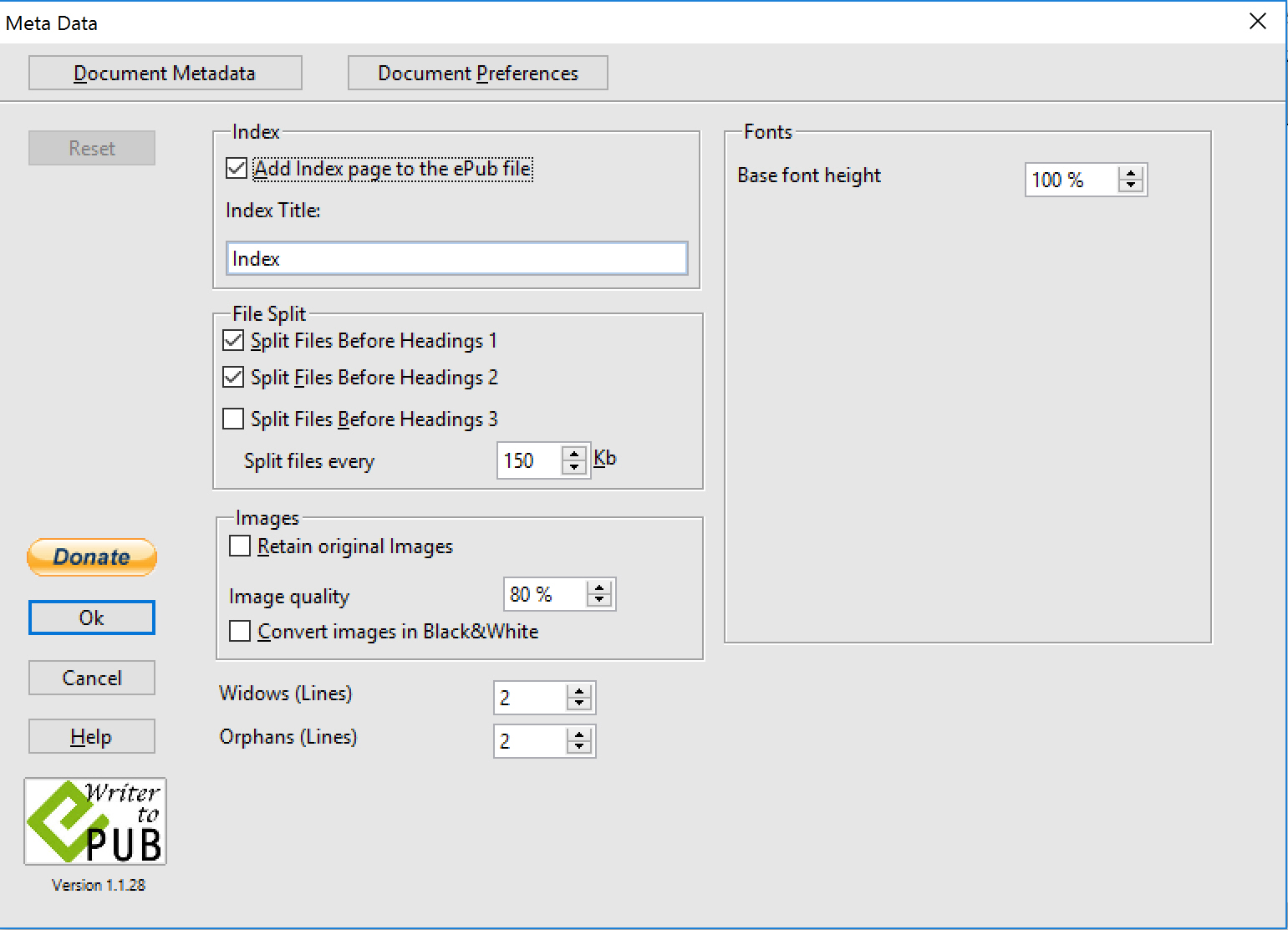
- Click on the OK button.
- After clicking the OK button OpenOffice will process no-images-marked-up-connector.odt into an EPUB3 eBook. The file name will be the same. The extension will be epub. no-images-marked-up-connector.epub
- Congratulations! You just created your first ePub3 eBook!
- You should now see the following dialog box indicating the completion of the conversion.
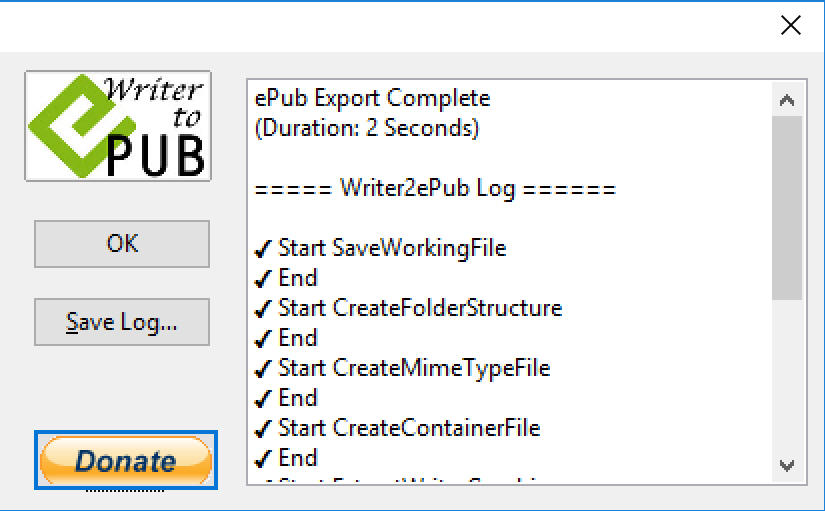
- Open Icecream Ebook Reader.
- Navigate to where you save your no-images-marked-up-connector.epub file and open it.
On your own:
- View the: Icecream Ebook Reader video
- Review the Icecream Ebook Reader User Manual
- Review Authoring Techniques for Accessible Office Documents
- Explore other Free and Open Source ePub3 Reading Applications
The tutorials:
- Tutorial #1: Create an Accessible Word and PDF Document
- Tutorial #2: Use Central Access Reader (CAR) to Read an Accessible Word Document
- Tutorial #3: Generate an MP3 File From an Accessible Word Document Using Central Access Reader
- Tutorial #4: Convert an Accessible Word Document into a DAISY eBook
- Tutorial #5: Create an EPUB eBook From an Accessible OpenOffice Document
- Tutorial #6: Create an Accessible, Human Narrated, DAISY Ebook Using Tobi
- Tutorial #7: Explore IDEAL Group’s “Tesseract,” Online OCR Implementation