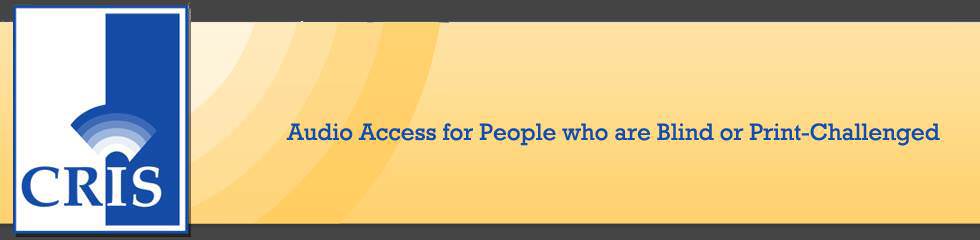If Adobe Acrobat Reader DC is not already installed on the computer you are using to take this tutorial, please install it from the following website: https://get.adobe.com/reader/
Background Information:
Microsoft Word is currently the most common word processor on the market. As such, the .docx format has become a popular format for creating multiple types of accessible digital documents, including accessible PDF documents. PDF files are not typically created in Acrobat. They are usually created in another program and then converted to PDF. While there are dozens of programs that can create PDF files, very few of them produce tagged PDF files which are needed to make PDF files accessible. This tutorial will walk you through using Microsoft Word to create both accessible DOCX and PDF files.
As stated in the “Tutorial Objectives and Requirements for Success” section of this website, you must use a Windows 64-bit Windows 10, 8, 7, or Vista computer, running Word for Windows, in order to take this tutorial.
It is assumed that you know how to use Word. We do not assume that you know how to create an accessible Word document. If you are not familiar with what is involved in creating accessible Word documents, we highly suggest reviewing, “Authoring Techniques for Accessible Microsoft Word Documents” before taking Tutorial #1. Once you understand the overall accessibility “concepts” discussed, continue on with this tutorial as follows:
-
Open Word for Windows.
-
Download and open the May 2017 CONNector. It contains the first 10 pages of content of the CONNector newsletter describing this project. We are going to use the content of this PDF file as a basis for creating an accessible DOCX file and PDF file. We will then save the DOCX file and then save it again as an accessible PDF file.
Note: In Tutorial #2 you will learn and experience how an individual with a print disability can open, read, modify, and navigate the accessible DOCX file created in this tutorial.
-
You will now create an accessible DOCX file using content from the PDF file you just opened. While viewing the 10 page PDF file you opened using Adobe Acrobat Reader DC:
-
Click on “Edit,” then click on “Select All”
-
Click on “Edit” then “Copy”
-
Open a blank Word DOCX file
-
From within Word, click on “Paste Special.” Select, “Unformatted Text.” These actions will paste the text you copied, from the 10 page PDF file, into your blank DOCX file.
- Your DOCX file should look something like this: raw-text-pasted.docx
-
Compare the original PDF file to your newly created DOCX file and delete:
- Repeats of page headers and article titles;
- Page numbers;
- Table of contents; and,
- Text captions of the images
-
Your cleaned up .docx file should look like this: cleaned-up-text-only.docx
-
Apply “Heading 1” markup to the title of each article in the document. Then, duplicate the Hyperlinks that appear in the original PDF document. Your file should now look like this: no-images-marked-up-connector.docx
-
Copy the images from the 10 page PDF file to the appropriate locations in the DOCX file and add an Alt-Text Tag to each photo.
-
Save your DOCX file using the name: accessible.docx.
-
Your document should look like this: accessible.docx
-
Insert a Table-of-Contents into your Word document. Then save your DOCX file using the name “accessible-with-TOC.docx.” Your document should now look something like this: accessible-with-TOC.docx
-
Save “accessible-with-TOC.docx” as a PDF file. You do this by clicking “File” then, “Save As,” then select “PDF,” then “Save.” You now have an accessible version of the original PDF file that everyone can easily read and navigate, including people with print disabilities.
-
Your accessible PDF file should look like this: accessible-with-TOC.pdf
-
Compare the original PDF file: 1-May-2017-CONNector-ppg-1-10.pdf with the accessible version: accessible-with-TOC.pdf.
The tutorials:
- Tutorial #1: Create an Accessible Word and PDF Document
- Tutorial #2: Use Central Access Reader (CAR) to Read an Accessible Word Document
- Tutorial #3: Generate an MP3 File From an Accessible Word Document Using Central Access Reader
- Tutorial #4: Convert an Accessible Word Document into a DAISY eBook
- Tutorial #5: Create an EPUB eBook From an Accessible OpenOffice Document
- Tutorial #6: Create an Accessible, Human Narrated, DAISY Ebook Using Tobi
- Tutorial #7: Explore IDEAL Group’s “Tesseract,” Online OCR Implementation