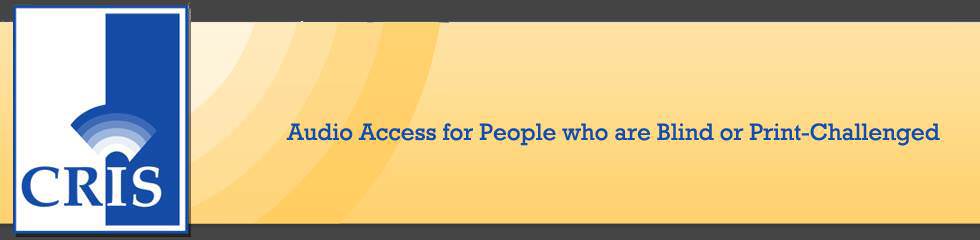In this tutorial you will convert and save all, or portions, of the DOCX file you created as an MP3 file.
- Open Central Access Reader.
- Press Ctrl-M to save the complete DOCX file as an MP3 file.
- Play the MP3 file with any MP3 player.
Next,
- Edit-Copy the title of any article in the newsletter.
- Highlight the entire article, including the title.
- Press Ctrl-Shift-M.
- Paste the title of the article you copied into the file name text edit box that opens.
- Click on Save.
- You have now saved the article into MP3 format.
- Play the MP3 file with any MP3 player.
- Here’s an example of the “Save All” MP3 file: accessible
- Here are examples of individuals articles saved, individually, as an MP3 file:
- At Risk – The Federal Investment in Libraries, Archives, and Museums
- Bring History Alive for Kids
- Voices of WWI-CRIS Radio Project-Kick Off
- For the Benefit of Our Children and Their Children – Documenting World War I
- April 6, 2017 CT State Library WWI Centennial Commemoration
- Remarks from the World War I Centennial Commemoration
- The Great War in 8 Weeks
- World War I Twitter Project
The tutorials:
- Tutorial #1: Create an Accessible Word and PDF Document
- Tutorial #2: Use Central Access Reader (CAR) to Read an Accessible Word Document
- Tutorial #3: Generate an MP3 File From an Accessible Word Document Using Central Access Reader
- Tutorial #4: Convert an Accessible Word Document into a DAISY eBook
- Tutorial #5: Create an EPUB eBook From an Accessible OpenOffice Document
- Tutorial #6: Create an Accessible, Human Narrated, DAISY Ebook Using Tobi
- Tutorial #7: Explore IDEAL Group’s “Tesseract,” Online OCR Implementation