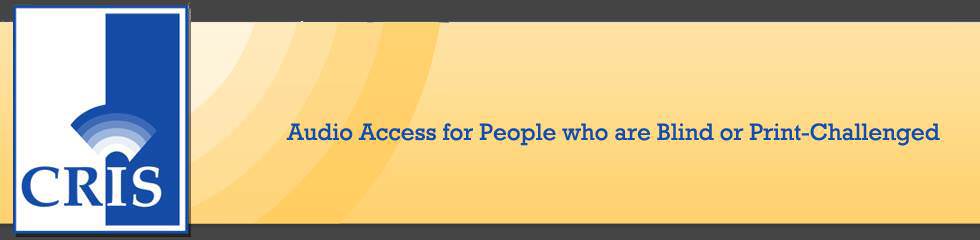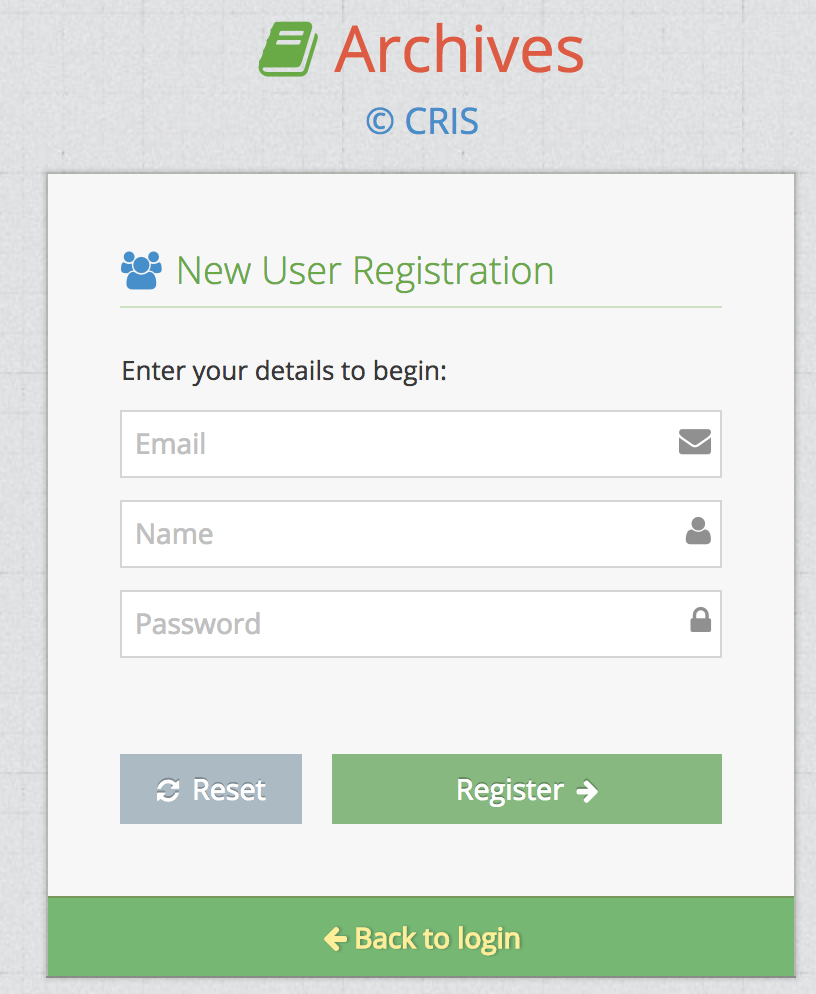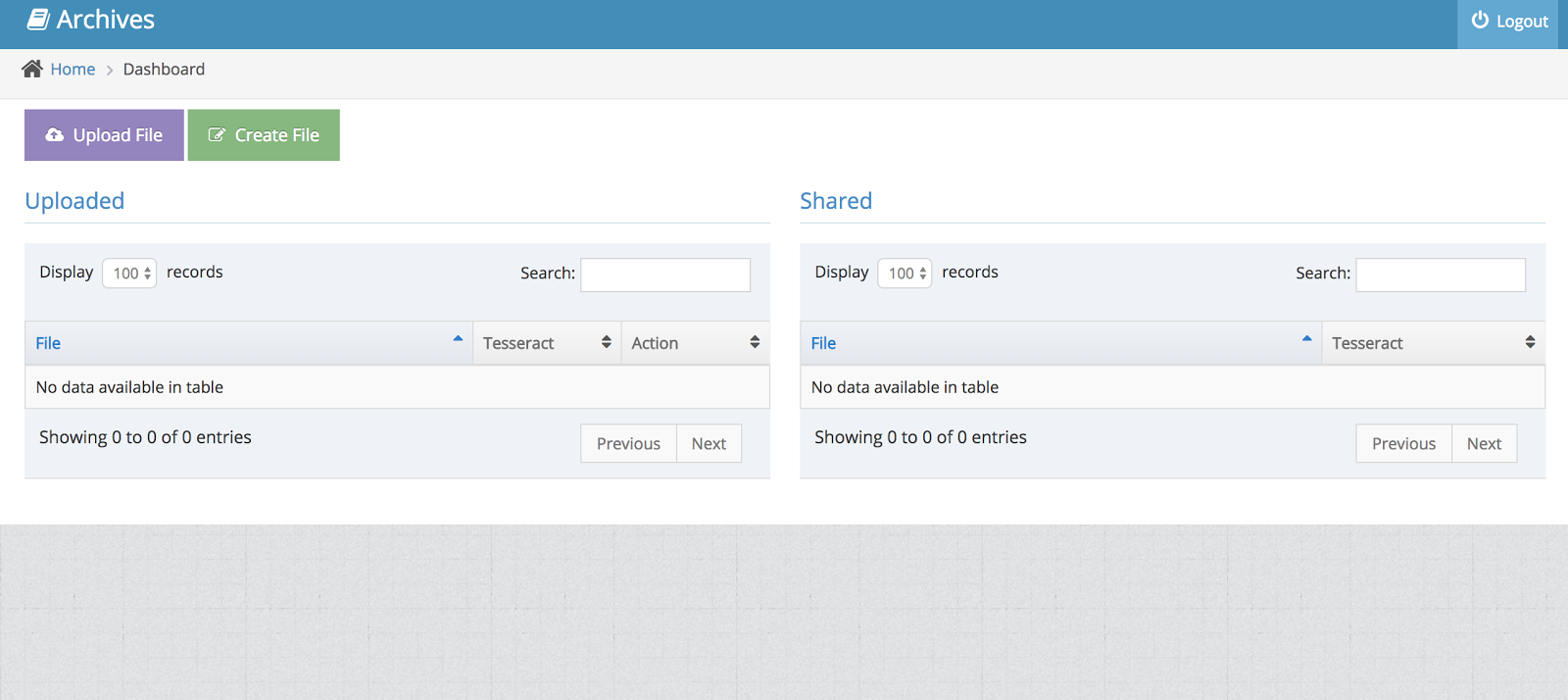CRIS Radio has received a grant from the North Central Area Agency on Aging to train seniors in local senior centers, assistive living centers, and low vision groups on the wonders of new technologies. Included in the trainings will be information about the CRIS app, how to use Alexa and other smart devices and Audio Reading Books.
In addition, CRIS is developing a Technology Resource Guide, podcasts and a web page to further help seniors “plug-in”.
The first event was at the Enfield Senior Center and met with great success. CRIS will partner with NEAT @ Oak Hill to help seniors explore the wonders of a smart home.
More information may be found HERE.