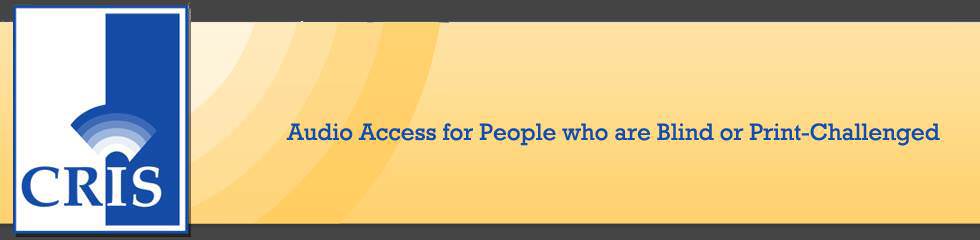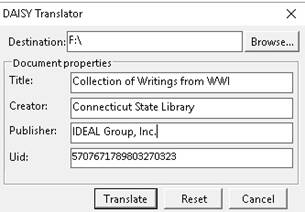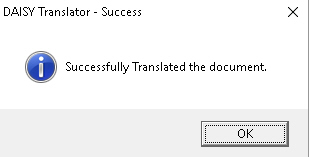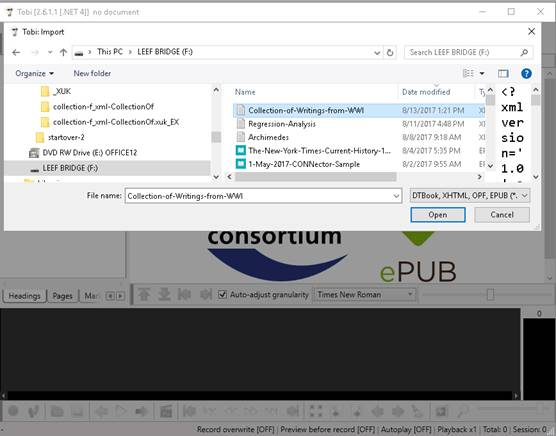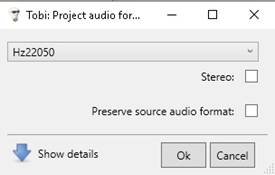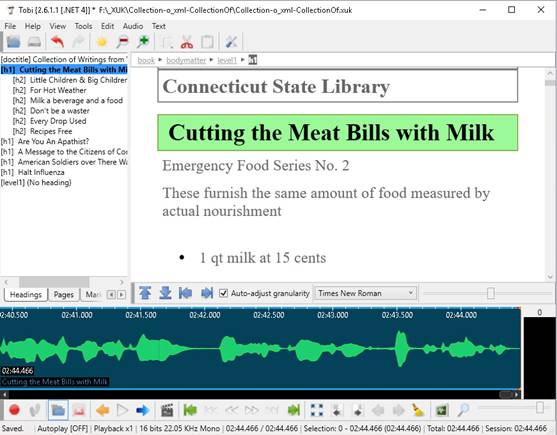If Adobe Acrobat Reader DC is not already installed on the computer you are using to take this tutorial, please install it from the following website: https://get.adobe.com/reader/
Background Information:
Microsoft Word is currently the most common word processor on the market. As such, the .docx format has become a popular format for … Continue Reading ››